【手順】GoogleChromeを使ったリモートデスクトップ接続を利用してみた
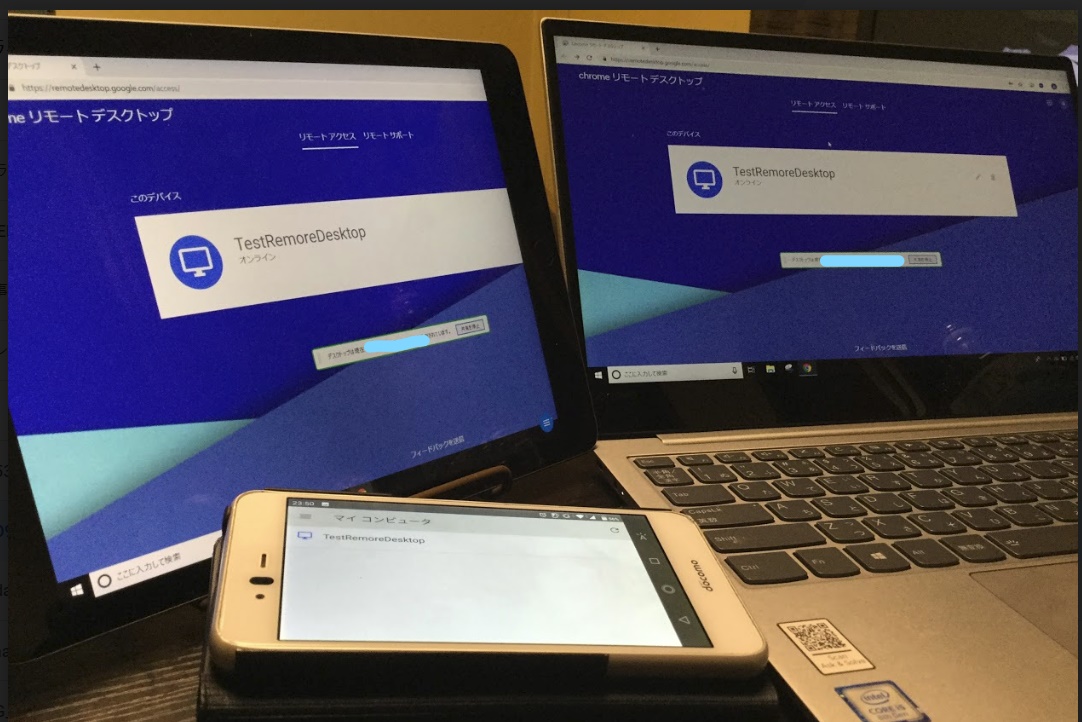
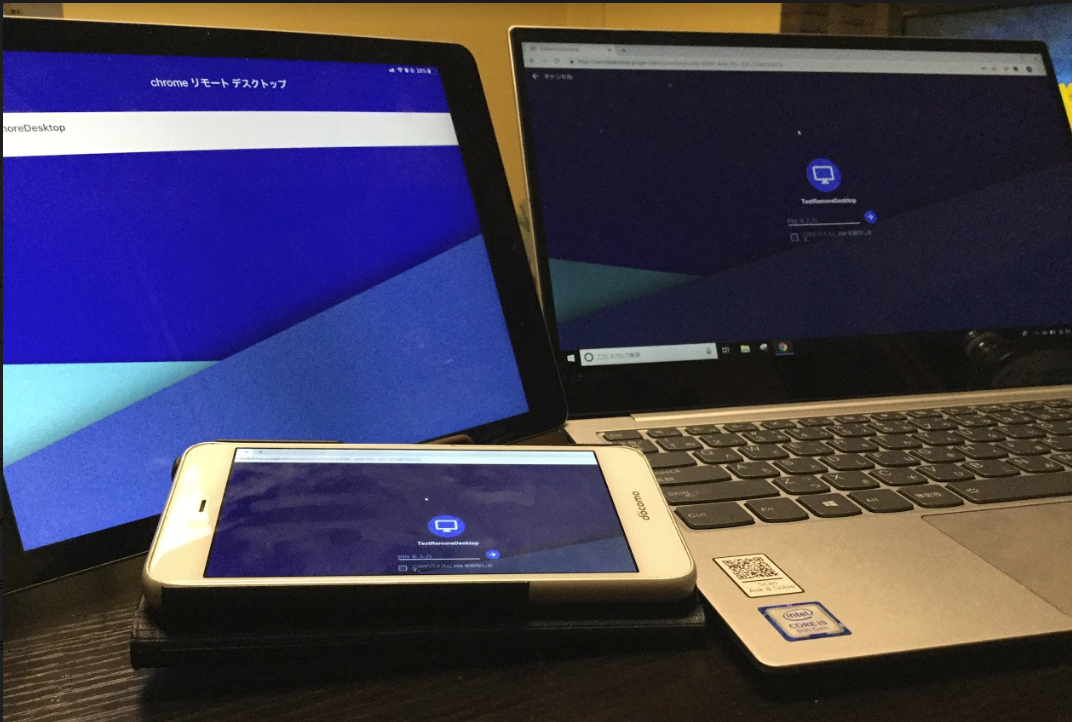
リモートデスクトップ 、便利ですよね。GoogleからもChromeブラウザを利用したRDP(外部端末からアクセス)ができるので、今回はその手順を残してみました。
※RDPの取り扱いは気を付けてください。情報が洩れて他人からアクセスができるような状態になると、犯罪の手段として利用されます(外部からアクセスがあれば、ホストPC上で表示はでます)
■ホストPCで準備すること
- Googleアカウントでログインしておく
- chrome:appsにアクセスしてウェブストアを開く
- [ Chrome Remote Desktop ]を検索して以下のアプリケーションを追加する

- https://remotedesktop.google.com/access/ にアクセスし、案内に従ってインストールを続ける

■ホストPCで公開設定を行う
- Googleアカウントでログインしておく
- https://remotedesktop.google.com/access/ にアクセスし、[ オンする ] をクリックする
- アクセス名称を入力する。そのままで問題はない。
- PINを任意の値で入力する。※入力値は任意ですが取り扱いにはご注意を。
- アプリケーションをインストール(Andoroid/iOS)

Andoroid 
iOS - ホストPCの公開設定をしたアカウントでログインする
- ホストPCのアクセス名称が表示されるのでそれをクリックする
- PINを入力する
- ログイン画面が表示される(冒頭の画像)